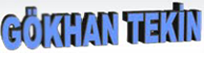Windows'ta bir dosyaya sağ tıkladığınızda açılan menü biraz yavaş açılıyorsa gelin onu hızlandıralım.
Windows'unuzun işlev menüleri yani sağ tuş menüleri zamanlarla uygulamalar tarafından eklenen çeşitli seçeneklerle dolup taşabilir. Bu ise menünün açılmasını geciktirdiği gibi aradığınızı bulmanızı da zorlaştıracaktır. Eğer bir dosyaya sağ tıkladığınızda beklediğiniz süre pek de kısa değilse, bazı menü öğelerini silmeniz gerekiyor. İşte Windows 7'de bunu yapmanızı sağlayacak, sizi kayıt defteri anahtarlarıyla uğraşmaktan kurtaracak iki yazılım.
CCleaner
İşlev menüsü düzenleme özelliği CCleaner'a son zamanlarda eklendiğinden, CCleaner'ın en son sürümüne sahip olduğunuzdan emin olun. CCleaner'ı çalıştırdıktan sonra sağ taraftaki sütundan Tools simgesine tıklayın ve Startup'ı seçin, ardından Context Menu sekmesine ilerleyin. Burada işlev menüsü öğelerini rahatlıkla devre dışı bırakabilirsiniz. Öğeleri Disable düğmesini kullanarak devre dışı bırakmanızı öneriyoruz. Bu sayede daha sonra onu tekrar etkinleştirmeniz mümkün olacaktır.
Değişiklikler hemen uygulandığından sisteminizi baştan başlatmanıza gerek yok. Öğeleri devre dışı bıraktıktan sonra dosyalara sağ tıklayarak gecikme sorununun hala mevcut olup olmadığını kontrol edebebilirsiniz.
ShellExView
CCleaner'ın kullanımı çok kolay olsa da, tüm işlev menüsü öğelerini göstermediğini fark etmiş olabilirsiniz. ShellExView'u yükledikten sonra yazılım, sisteminizi işlev menüsü öğelerine ve diğer kabuk öğelerine karşı tarayacaktır. Sadece işlev menüsü öğelerini görmek için Options menüsüne tıklayın ve Filter By Extension Type'ı, ardından Context Menu'yü seçin.
Listede hem üçüncü parti işlev menüsü öğelerini (pembe renkte), hem de Windows ile beraber gelen öğeleri göreceksiniz. Bir menü girdisini devre dışı bırakmak için öncelikle ona tıklayın ve kırmızı Disable düğmesine tıklayın. Buradaki değişikliklerin uygulanması için sisteminizi yeniden başlatmanız gerekecektir.
ShellExView'un kullanımı, CCleaner kadar kolay ve basit olmayabilir, ancak size çok daha fazla işlev menüsü öğesini düzenlemeye ve onlar üzerinde daha fazla denetime izin veriyor
Windows'unuzun işlev menüleri yani sağ tuş menüleri zamanlarla uygulamalar tarafından eklenen çeşitli seçeneklerle dolup taşabilir. Bu ise menünün açılmasını geciktirdiği gibi aradığınızı bulmanızı da zorlaştıracaktır. Eğer bir dosyaya sağ tıkladığınızda beklediğiniz süre pek de kısa değilse, bazı menü öğelerini silmeniz gerekiyor. İşte Windows 7'de bunu yapmanızı sağlayacak, sizi kayıt defteri anahtarlarıyla uğraşmaktan kurtaracak iki yazılım.
CCleaner
İşlev menüsü düzenleme özelliği CCleaner'a son zamanlarda eklendiğinden, CCleaner'ın en son sürümüne sahip olduğunuzdan emin olun. CCleaner'ı çalıştırdıktan sonra sağ taraftaki sütundan Tools simgesine tıklayın ve Startup'ı seçin, ardından Context Menu sekmesine ilerleyin. Burada işlev menüsü öğelerini rahatlıkla devre dışı bırakabilirsiniz. Öğeleri Disable düğmesini kullanarak devre dışı bırakmanızı öneriyoruz. Bu sayede daha sonra onu tekrar etkinleştirmeniz mümkün olacaktır.
Değişiklikler hemen uygulandığından sisteminizi baştan başlatmanıza gerek yok. Öğeleri devre dışı bıraktıktan sonra dosyalara sağ tıklayarak gecikme sorununun hala mevcut olup olmadığını kontrol edebebilirsiniz.
ShellExView
CCleaner'ın kullanımı çok kolay olsa da, tüm işlev menüsü öğelerini göstermediğini fark etmiş olabilirsiniz. ShellExView'u yükledikten sonra yazılım, sisteminizi işlev menüsü öğelerine ve diğer kabuk öğelerine karşı tarayacaktır. Sadece işlev menüsü öğelerini görmek için Options menüsüne tıklayın ve Filter By Extension Type'ı, ardından Context Menu'yü seçin.
Listede hem üçüncü parti işlev menüsü öğelerini (pembe renkte), hem de Windows ile beraber gelen öğeleri göreceksiniz. Bir menü girdisini devre dışı bırakmak için öncelikle ona tıklayın ve kırmızı Disable düğmesine tıklayın. Buradaki değişikliklerin uygulanması için sisteminizi yeniden başlatmanız gerekecektir.
ShellExView'un kullanımı, CCleaner kadar kolay ve basit olmayabilir, ancak size çok daha fazla işlev menüsü öğesini düzenlemeye ve onlar üzerinde daha fazla denetime izin veriyor